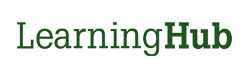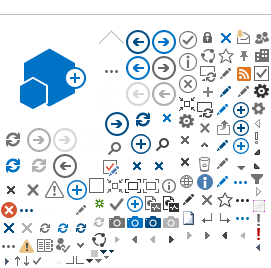There are fundamental writing and formatting techniques that are simple to do and make a huge difference for your audience.
Write for the web
Review the Government of British Columbia's Inclusive language and terms page to learn more about using language free from prejudice, stereotypes or discriminatory view of specific peoples and groups.
Visit the Web Accessibility Initiative's Writing for Web Accessibility to learn how to:
Make audio and video media accessible
Visit the Government of British Columbia's Using video and multimedia page.
Learn how to add captions in videos using the following applications:
Learn how to add transcripts with audio files using the following applications:
Provide sufficient colour contrast
Visit the Government of British Columbia's Using colour and contrast page to learn about appropriate contrast between text and background.
Visit Carnegie Museum's
Color & Contrast page to find colours with maximum contrast.
Add ALT-tags to informative and decorative images
Visit the Australia Government's Content Style Guide for tips to add ALT-tags to informative and decorative images.
Add accurate links
Visit the Australia Government's Content Style Guide for tips to write
accurate links rather than using 'click here', 'read more' or 'useful links'.
Ensure keyboard accessible interactions
Visit the University of Toronto's Accessible Learning Object Design site for steps to ensure keyboard accessibility with Articulate Storyline.
Visit the University of Washington's Designing for Keyboard Accessibility page for tips to test content through keyboard commands.
Make electronic documents accessible
Visit the Government of British Columbia's Create accessible documents page for information to make Microsoft Word, PowerPoint, and Excel documents, and Portable Document Formats (PDFs) accessible.
Make virtual meetings accessible
Visit Queen's University's Accessible Virtual Meetings page for practical strategies to improve learning experiences for everyone, and specific accessibility features in Zoom and Microsoft Teams.