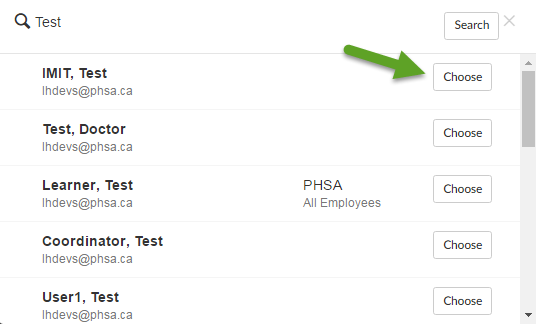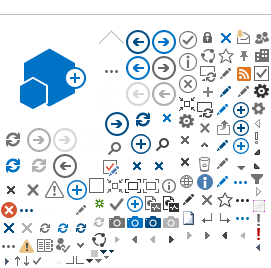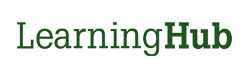Before testing your course, please ensure that your modules and course completion settings are all setup according to the
e-Learning Course Completion Setting Guide.
If you require Test Accounts, please see the information under
Test Accounts. We advise using Test Accounts because it allows you to view the course as a learner. The Course Manager role will not allow you to complete certain activities (i.e. Quizzes) or the course in general.
Please note: When your course is in the development and testing phase, you should not be changing the Registration Rules from "Accessible via private link only". This is to avoid learners from accessing the course before it is ready to go live.
Registering Users for Testing
You will have to register users to test your course in development/testing phase. Course testers should be reviewing content and course completion.
1. Under the
Manage Learners tab, select the Register Learners button on the right side fo the page.
2. Type in the testing account's name or email and Search
3. Select the user's name and click
Choose