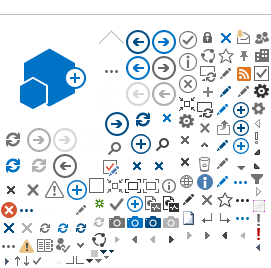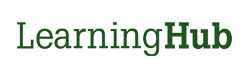Please note: The system will only be able to verify direct Employee IDs under FHA, HEABC, NHA, PHC, PHSA, VCH, and VIHA.
If you are a direct employee of a BC Health Authority, it is expected you verify your account so that your managers can track your Learning History in their HR Reports.
-
During the account creation process, if you are setting up an Employee profile, you will be prompted to verify your Employee ID on the verification page. Please enter all the necessary fields and the CAPTCHA on the page.
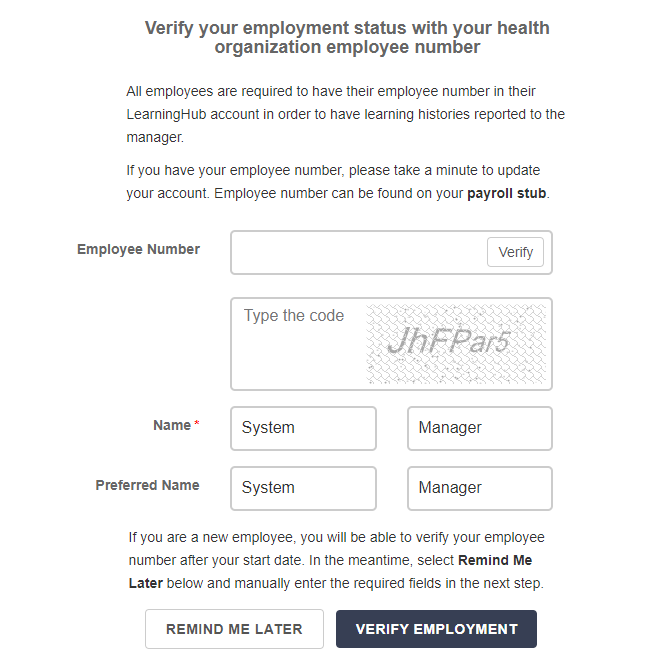
If you are a new employee and your Employee ID is not verifying, it may be that your Employee ID is not yet active in your Health Authority's database. In this case, please follow the statement at the bottom of the page and select to "Remind Me Later".
We advise trying to verify your Employee ID a few days after your start date, if you cannot do so right away.
- If you are trying to verify an existing profile, visit your profile page and select Verify Employment Status.
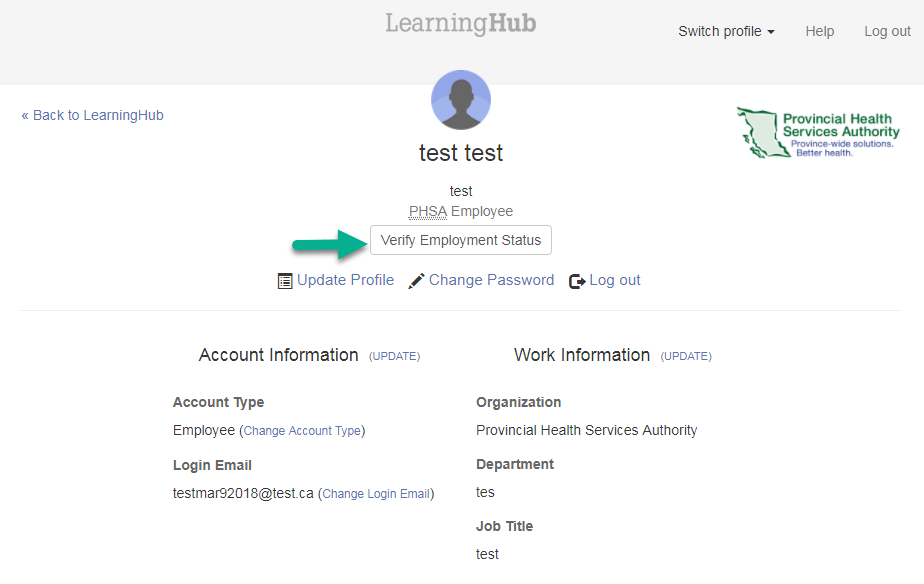
If your account type is not under Employee and needs to be changed, this can also be done on the profile page by selecting "Change" under the Account Type field.
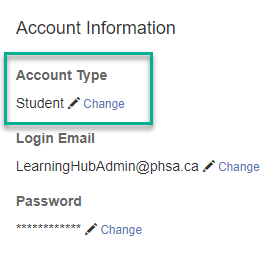
- Please enter all the necessary fields and the CAPTCHA on the page, as per the above instructions.
- Click the Verify Employment button
If you still cannot verify your Employee ID on your
existing profile, select "
Back to My Account". If you are a
new employee, your Employee ID is most likely not yet active in your Health Authority's database. If you have started your position, please contact your HR Department to correct the issue.
If after trying to verify your Employee ID on the verification page you are told that the Employee ID is
already registered, you will need to contact LearningHubAdmin for assistance.
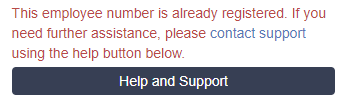
In this case, you have an existing account that the Employee ID is already verified under.