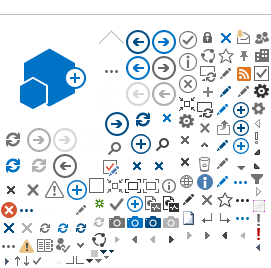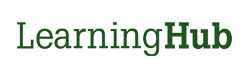1. After logging in, select the Learning History tab
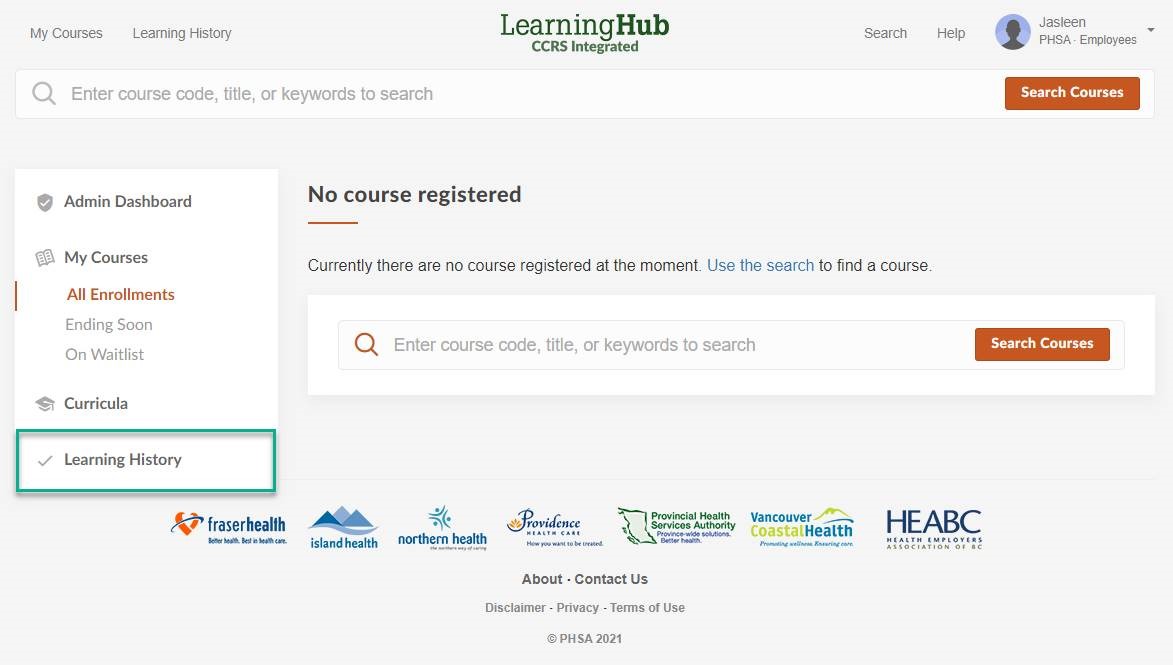
2. Under this tab, you will see the button to "Print Transcript".
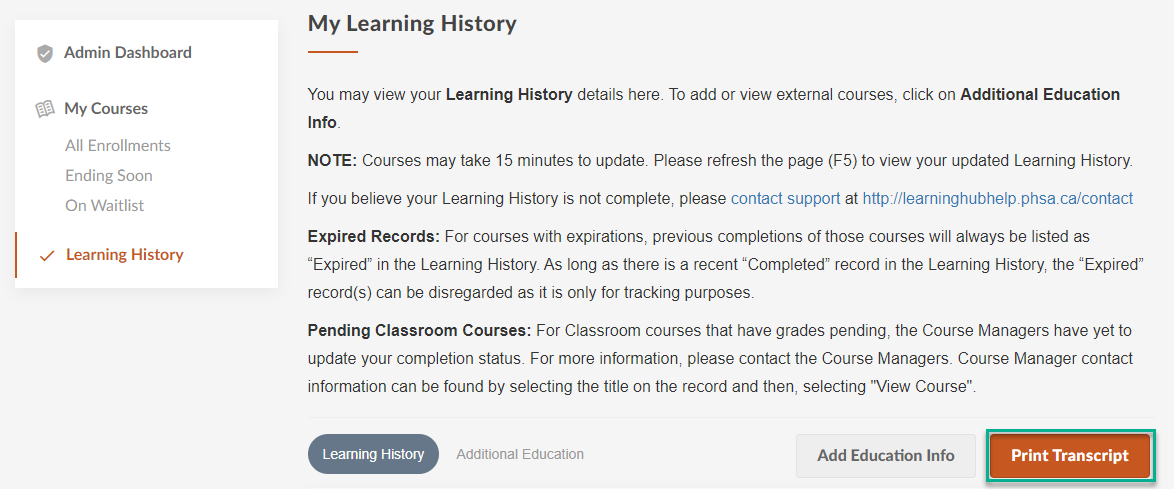
By selecting to Print Transcript, this will open your Printer settings to print the document.
If you would like to Download the transcript instead, change your print destination to "Save as PDF".
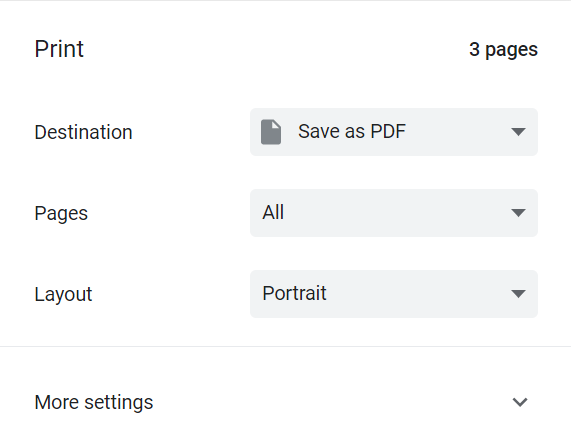
Please note: The instructions provided are for when using Google Chrome on a desktop/laptop, as it is recommended for LearningHub. The process may be different if you are trying to download the document by other means as each browser/device has different settings.