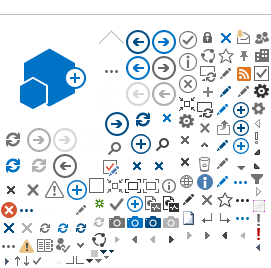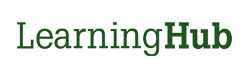Once you receive your LearningHub course shell, please review the course settings.
For Classroom Courses, complete the following steps.
1. Login to your account
2. Click Admin Dashboard
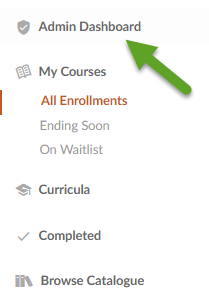
3. Select Courses
4. Select the Course
5. Select the Course Settings dropdown
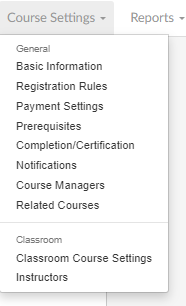
6. Go to the Basic Information tab and fill out all the necessary information, including the Course Description, course contact, Target Audience, etc..
Course Branding allows you to choose the health authority that best represents the course.

7. Go to Registration Rules
8. As the course is still in the development phase, check that the Course Visibility is set to either Accessible via private link only or Disable Self Registration. This is so that the course can be created and tested before being accessible to learners.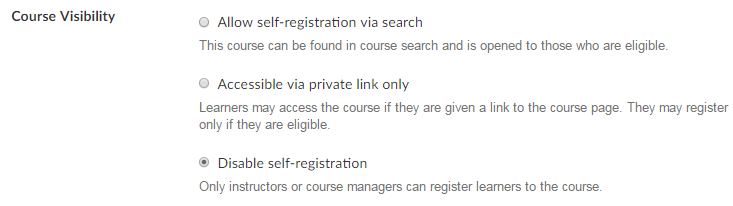
9. Additional Registration restrictions can be added under Registration Options. This includes adding a passcode or restricting the course to verified employee accounts.

10. Set Payment Settings, if required, with a valid Cost Account Number for your Health Authority.
*Only PHSA and NHA Courses are able to use Credit Card payment.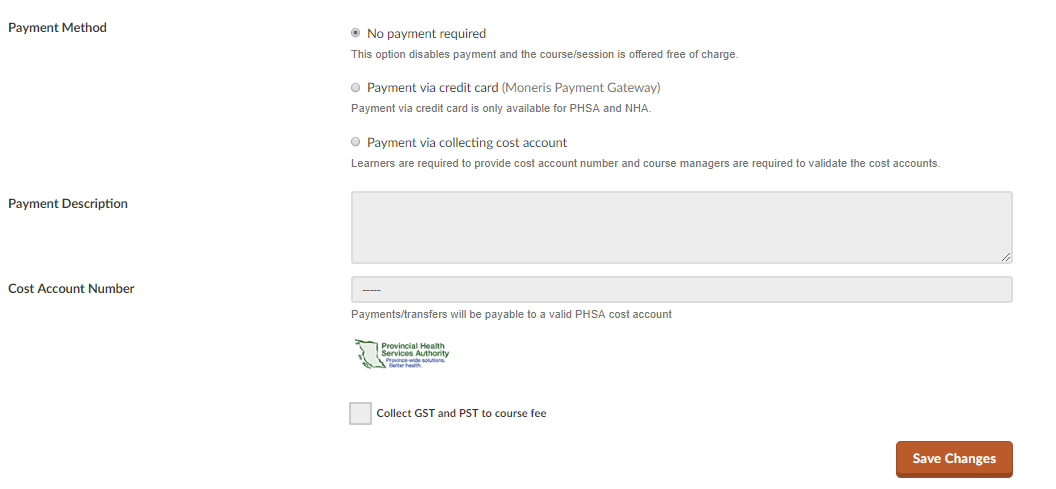
11. Set Course Prerequisite Settings if required
12. Select the Course Completion and Certification options to your preference. Courses that require Recertification should be filled in.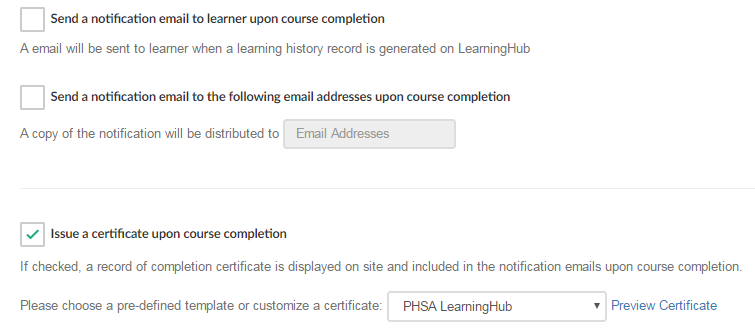
13. Click Notifications and check whether you would like to enable notifications for this course.
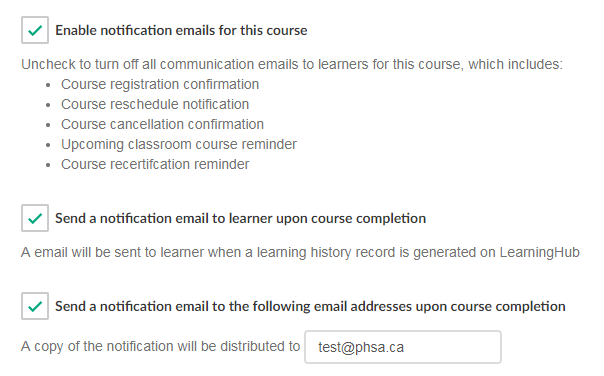
14. Click Add Course Managers in Course Managers section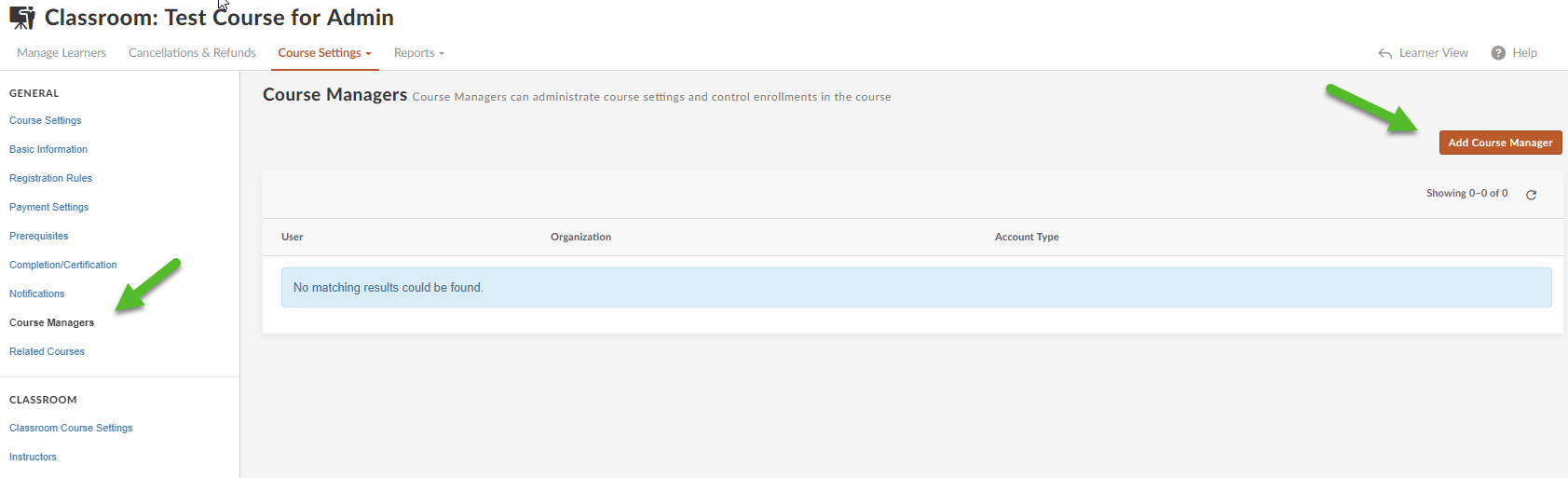
15. Click Related Courses to view if your course is listed in a Curriculum.
16. For Classroom Courses, click Classroom Course Settings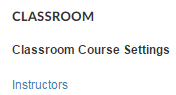
Set the Waiting List settings and Adjust the Seat Limits if required
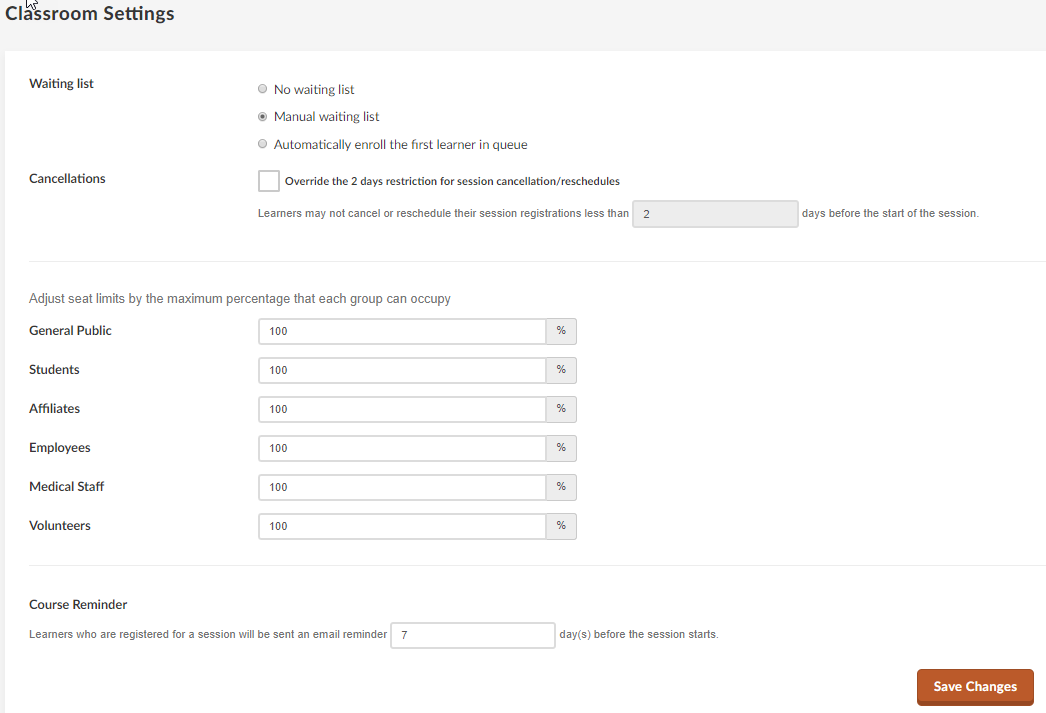
Note* Adjusting the seat limits distributes the maximum number of seats for each group type.
18. You can view the Instructors you have added to your sessions under the Instructors tab. Here, you can also view all the sessions under a specific Instructor.